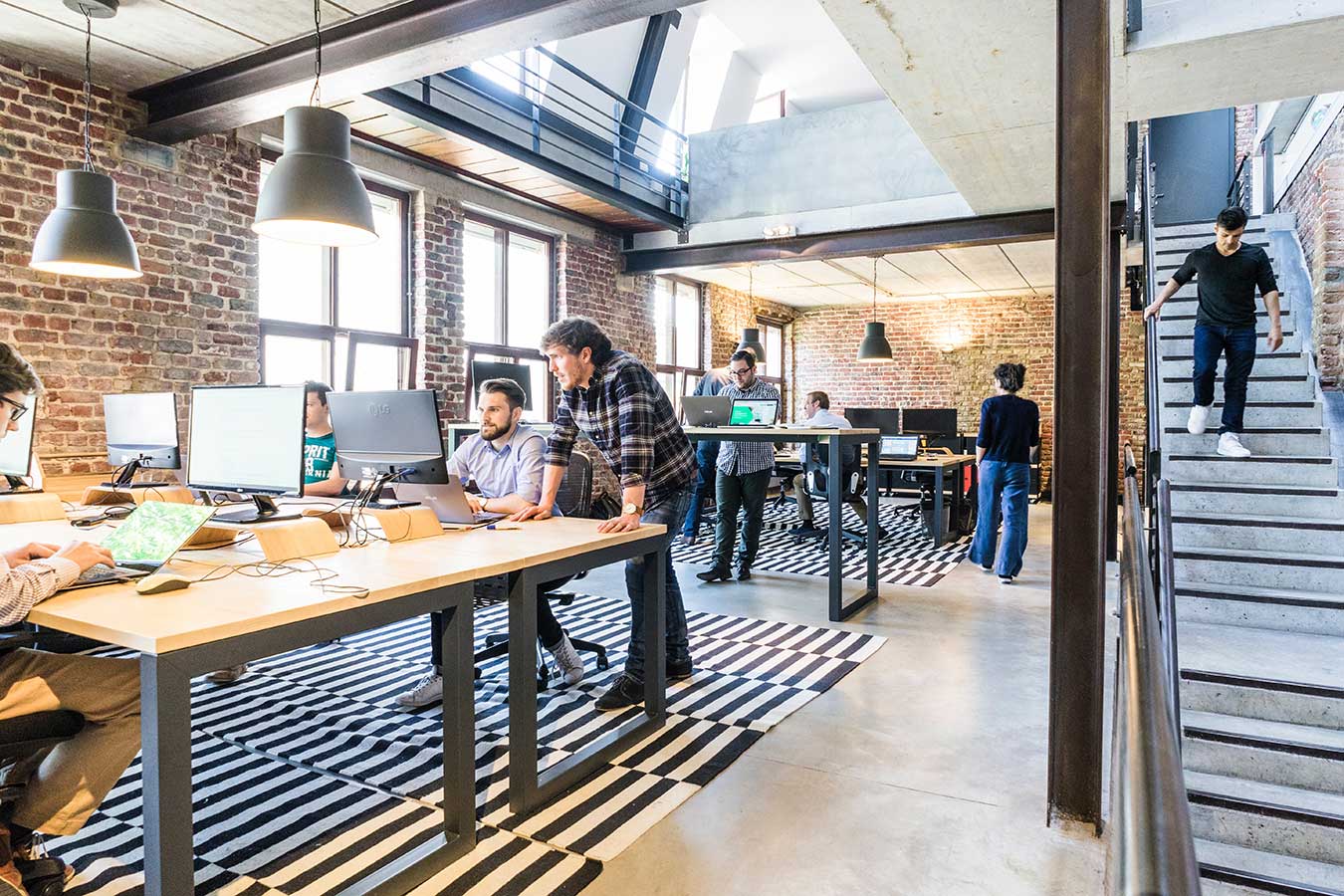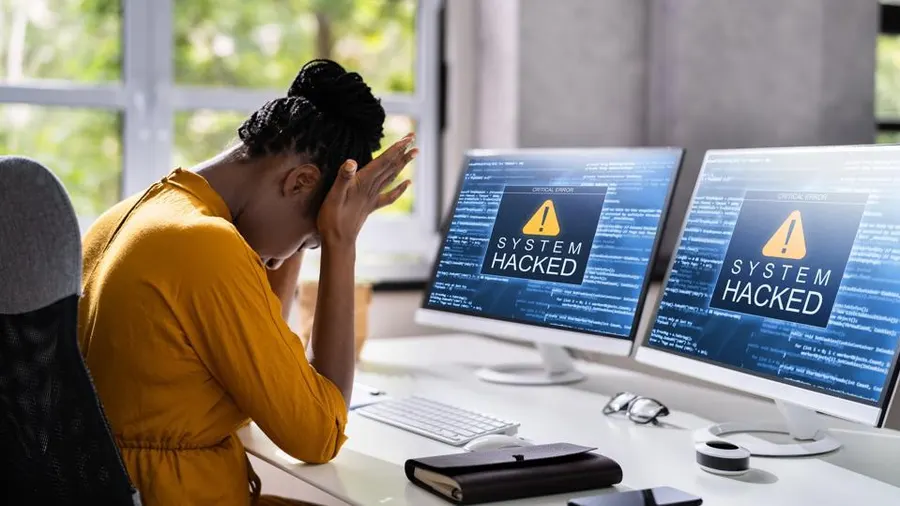When your printer acts up, it’s important to identify the issue before diving into repairs. Here are some common problems and what to look for:
- Paper Jams: Check for any sneaky paper stuck in the printer’s various compartments. Keep an eye out for torn or crumpled paper causing jams. Don’t forget to take note of any error codes or messages displayed on your printer or computer screen.
- Connectivity Issues: Ensure your printer is properly connected to your computer or network. Double-check the cables, making sure they’re securely plugged in and undamaged. If in doubt, try connecting the printer to a different USB or network port.
- Print Quality Problems: If your prints are coming out faded, streaked, or with blurry text, it’s time to investigate. Check your ink or toner levels to ensure they’re sufficient. Take a peek at the print heads or toner cartridges for any clogs or damage.
- Error Messages: Pay attention to the specific error messages or codes displayed on your printer or computer screen. Consult your printer’s manual, the manufacturer’s website, or online forums for troubleshooting steps tailored to the error message you’re encountering.
- Hardware Malfunctions: Give your printer a thorough visual inspection. Look for physical damage, loose parts, or disconnected cables. If you notice any odd noises or strange smells, take note. Also, check if any specific hardware components, like the paper tray, rollers, or cartridges, aren’t functioning correctly.
Troubleshooting Basics
Sometimes, the simplest steps can resolve printer issues. Here are a few basic troubleshooting tips to get you started:
- Restart the Printer and Computer: Give your devices a fresh start by turning off the printer, unplugging it from the power source, and shutting down your computer completely. After a few minutes, power them back up and see if the issue persists.
- Check Connections: Ensure all cables connecting the printer to your computer or network are securely plugged in and undamaged. For network connections, verify that the printer is connected to the correct Wi-Fi network or Ethernet cable.
- Update Drivers and Firmware: Head over to the manufacturer’s website and download the latest drivers and firmware for your specific printer model. Install the updated drivers on your computer and follow the manufacturer’s instructions to update the printer’s firmware.
- Test with Different Software: To rule out software-related problems, try printing from different applications or software. If the issue occurs across multiple programs, it’s more likely a hardware or connectivity problem.
Paper Jams
Dealing with paper jams can be frustrating, but don’t worry! Follow these steps to tackle the issue:
- Open the Printer: Turn off the printer, unplug it from the power source, and open all compartments or panels that provide access to the paper path.
- Remove the Jammed Paper: Gently pull out any visible stuck paper, being careful not to tear it. If you encounter stubborn paper, consult your printer’s manual for specific instructions on safe removal.
- Clean the Rollers: Using a lint-free cloth lightly dampened with water, clean the rollers to remove debris or residue that may be causing paper feed problems. Check your printer’s manual for guidance on accessing and cleaning the rollers properly.
- Test the Printer: Close all compartments, plug in the printer, and power it on. Print a test page to check if the paper jams have been resolved.

Print Quality Problems
When your prints don’t look as crisp and vibrant as they should, try these steps:
- Check Ink or Toner Levels: Use your printer’s control panel or software to check the ink or toner levels. If they’re running low, replace or refill the cartridges accordingly.
- Clean the Printheads or Toner Cartridges: Many printers have maintenance functions to clean printheads or toner cartridges. Run this utility to clear any clogs or blockages that might affect print quality.
- Align the Printheads: Use your printer’s software or control panel to align the printheads for optimal print quality. Just follow the on-screen instructions provided by the printer’s software.
- Perform a Nozzle Check: This test prints a pattern to identify misaligned or clogged nozzles. Consult your printer’s instructions or manual to perform this test. If any issues are detected, follow the recommended steps to clean or unclog the nozzles.

Hardware Issues
When hardware problems arise, follow these tips:
- Inspect for Physical Damage: Take a close look at your printer for any visible damage like cracked panels or broken parts. Also, check for loose connections, such as cables or internal components.
- Replace Faulty Components: If specific hardware, such as the paper tray, rollers, or cartridges, isn’t functioning correctly, consult your printer’s manual or contact the manufacturer for replacement options. Be sure to follow the manufacturer’s instructions for proper component replacement.
- Reset the Printer: Some printers have a reset function that restores default settings. Check your manual or the manufacturer’s website for instructions on how to reset your specific printer model. Resetting the printer might help resolve certain hardware-related issues.

Error Messages
Error messages can be perplexing, but don’t worry! Follow these steps:
- Research the Error Code: Look up the specific error message or code in your printer’s manual, on the manufacturer’s website, or in online forums. You’ll likely find troubleshooting steps and solutions tailored to that particular error.
- Follow Recommended Steps: The manufacturer’s documentation usually provides troubleshooting steps for common error messages. Take your time and follow the instructions carefully, as they’re designed to address specific issues associated with the error message.
- Contact Support: If you’re unable to resolve the error using the provided steps, reach out to the printer manufacturer’s support team for further assistance. Provide them with the error code, a detailed description of the problem, and the steps you’ve already taken to troubleshoot.

Preventive Maintenance
Regular maintenance can help keep your printer in top shape. Here’s what you can do:
- Regular Cleaning: Periodically clean your printer’s exterior using a lint-free cloth and a mild cleaning solution recommended by the manufacturer. For the interior, use lint-free cloths and water to clean the rollers and other components. Check your printer’s manual for specific cleaning instructions.
- Update Firmware: Visit the manufacturer’s website to check for firmware updates for your printer model. Updating the firmware can improve performance, fix known issues, and even add new features. Follow the manufacturer’s instructions to update the printer’s firmware correctly.
- Use Quality Supplies: Ensure you use genuine ink or toner cartridges recommended by the printer manufacturer. Using high-quality paper that’s compatible with your printer will help maintain optimal print quality and prevent damage to the printer.
When it comes to printer repair needs, contacting Laser Action Plus is the ideal choice for businesses seeking reliable and efficient service. With their team of experienced technicians, extensive knowledge of printer systems, and commitment to customer satisfaction, Laser Action Plus excels in diagnosing and resolving printer issues promptly. Whether it’s resolving hardware malfunctions, addressing software glitches, or providing preventive maintenance, their expertise ensures that your printer is back up and running in no time. Don’t let printer problems hinder your productivity – reach out to Laser Action Plus for trusted and professional printer repair services that you can rely on.